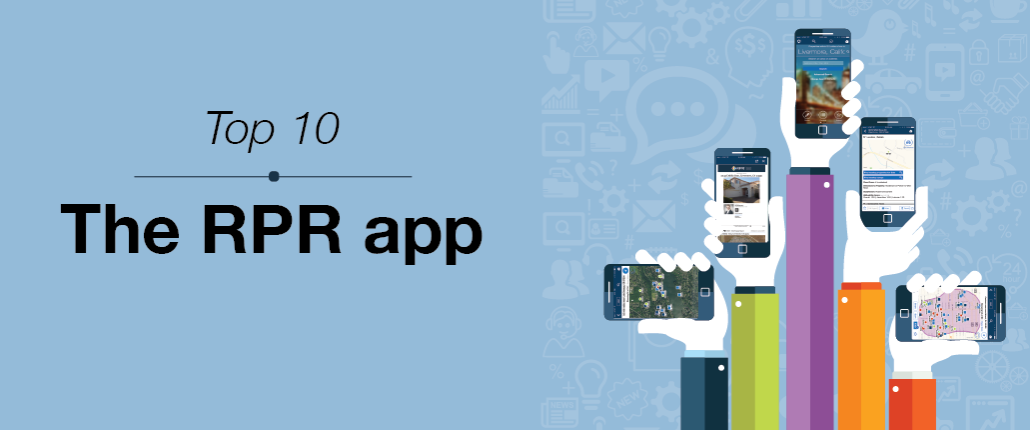
10 Power User Features of the RPR app
The RPR app and busy REALTORS® have much in common. Mainly, they are each constantly in motion. We know that to keep up with an agent’s need for quick access to property and market trend data, the app must continually build in new features and related usefulness. Fast forward, here are the top 10 features of the RPR app power users should know about, including some important new enhancements.
Choose your start screen
When you first open the RPR app, the default screen shows recent activity around your location. Although if you find yourself searching for properties by address more than your location, change the default home screen. First, swipe left or right to find the screen you want to see first when you open the app: Search, Nearby Properties, Local Market Data. Once you’ve landed on the screen you want to see first, press the home icon in the top right for two-seconds. It will turn green, and confirm the change.
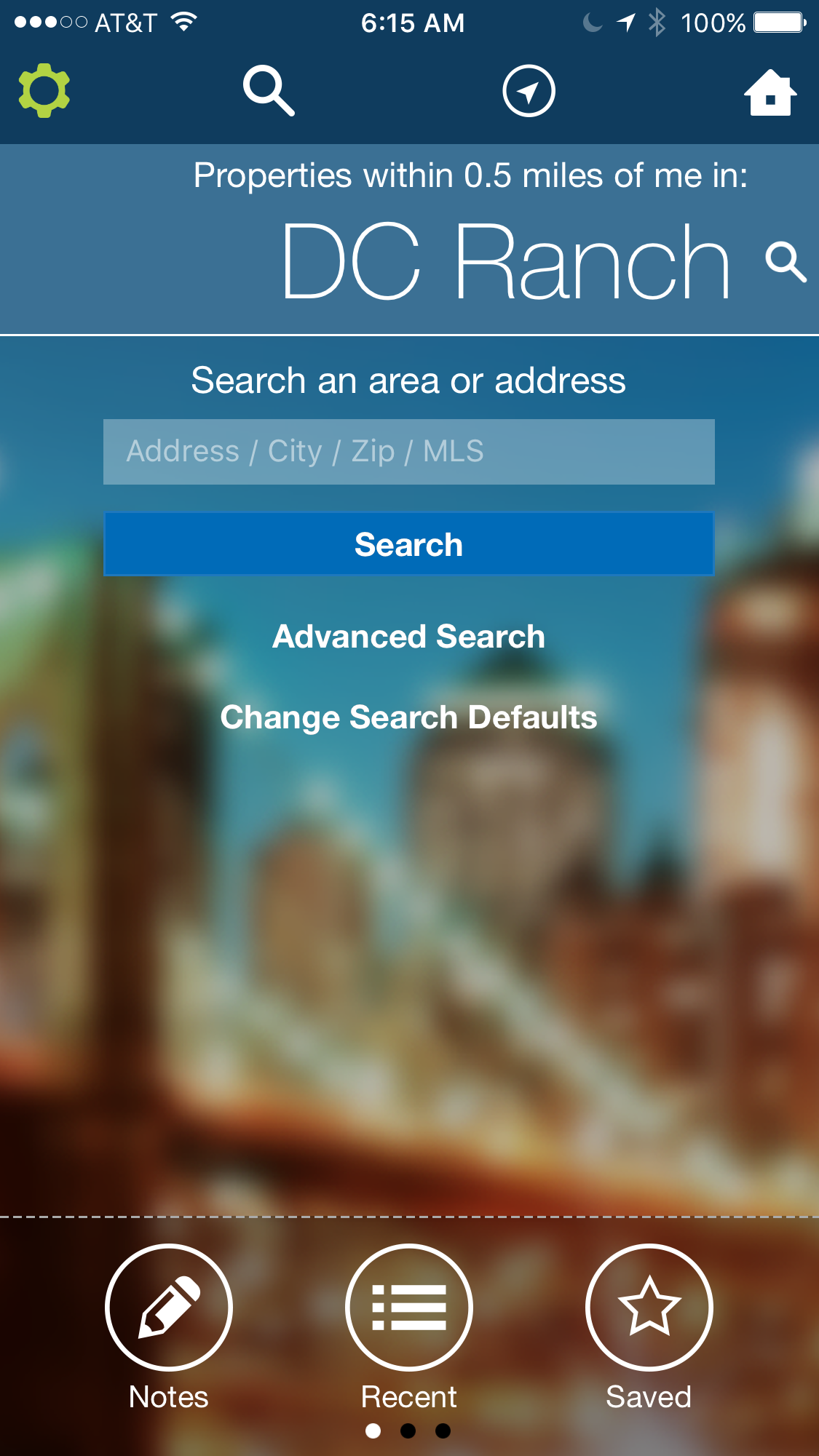
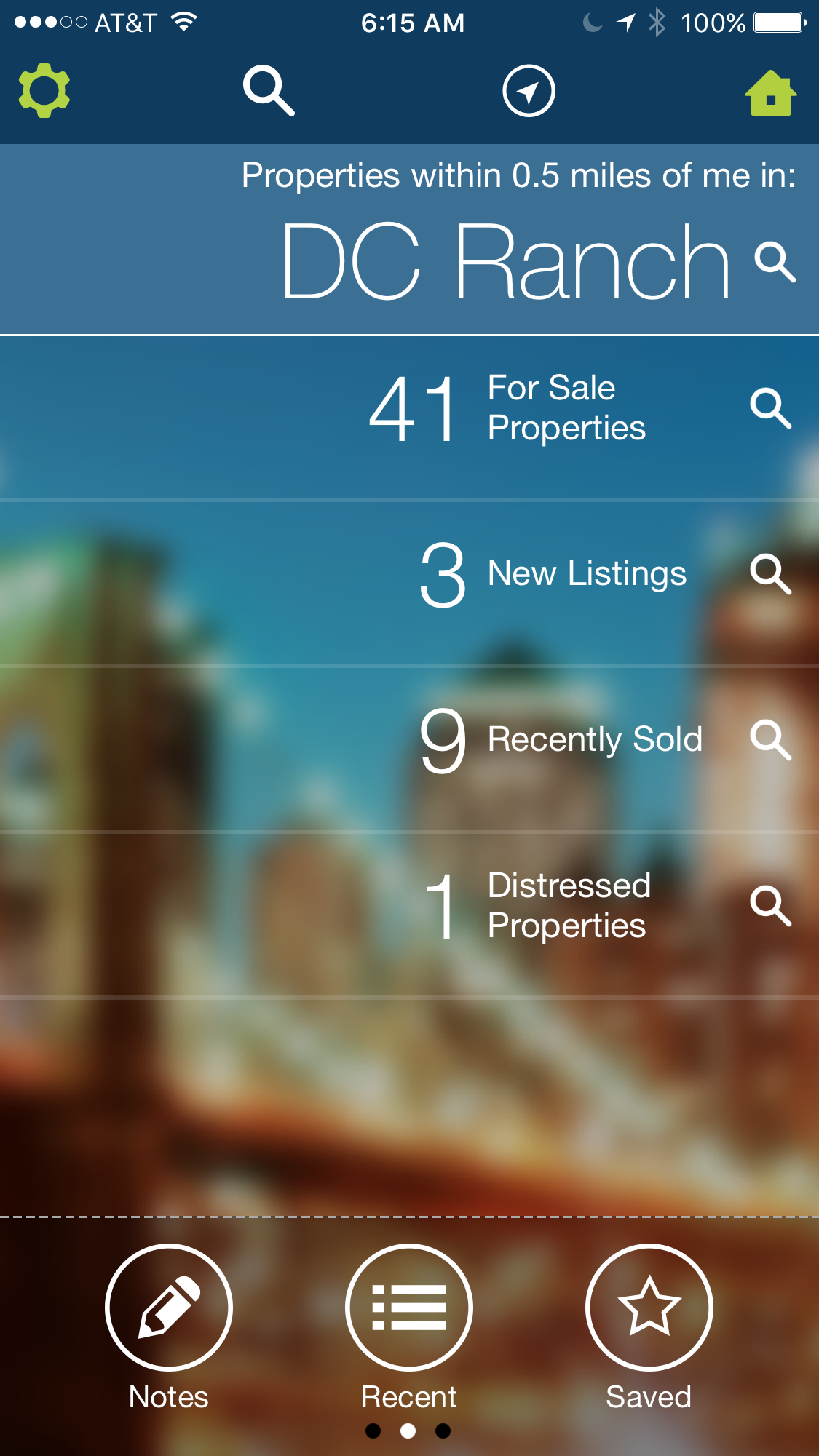
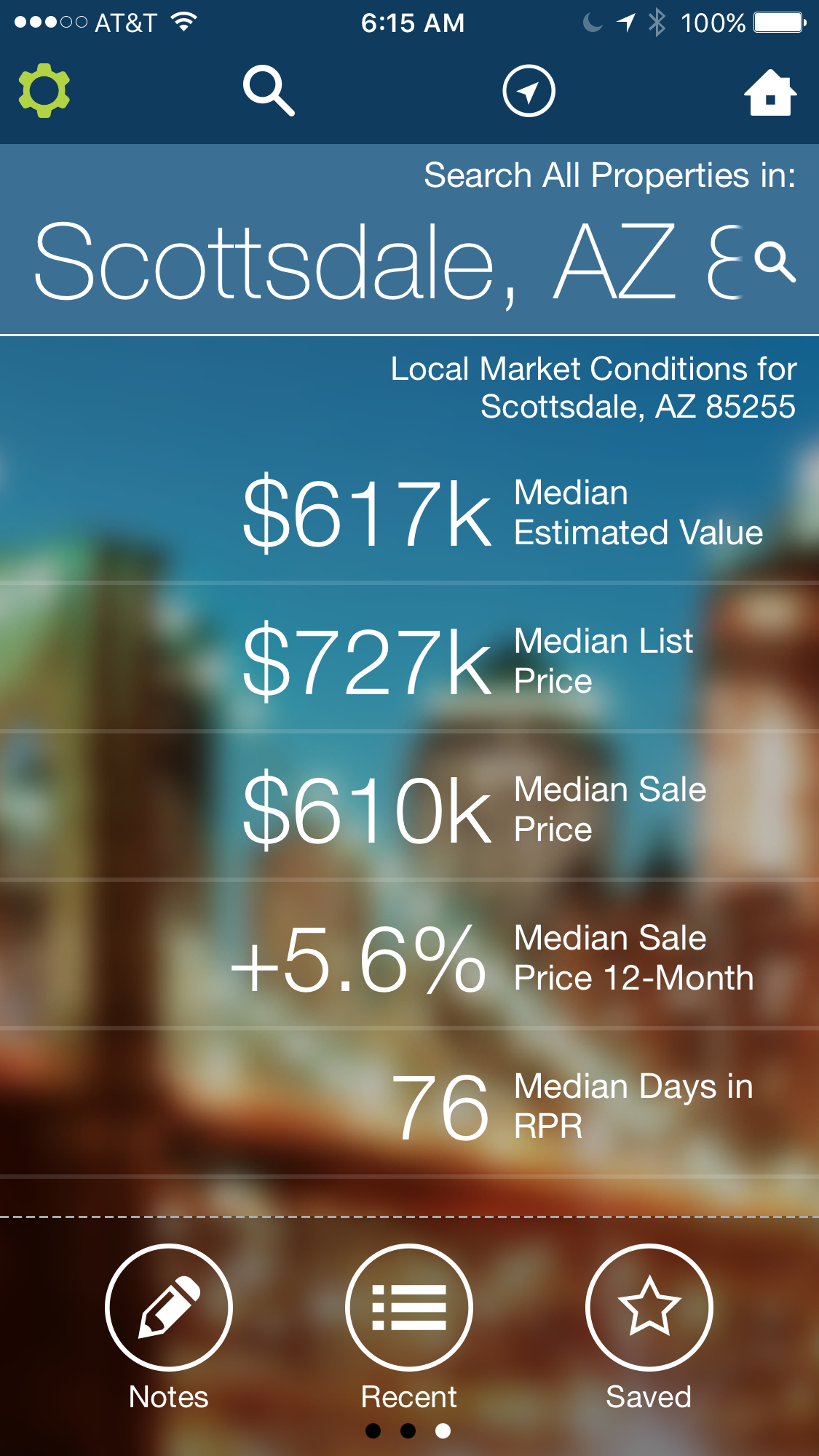
Draw map search
The name says it all. When you want to restrict searches to a particular geographic area, start by either pressing the Locate Me button on the home screen, or search for a general geography (i.e. City or ZIP). Once on the map, pan and drag to the neighborhood/area you want to search and then press Draw. Now, use your finger to outline the boundaries of the search area. To save your custom search area, choose the Star icon located at the bottom right of the screen. When the Save This Search screen opens, type a name and choose Save With Custom Name. That custom search will now be available by pressing Saved from the home screen and then Searches. From here you can also choose the pencil to edit the saved shape name.
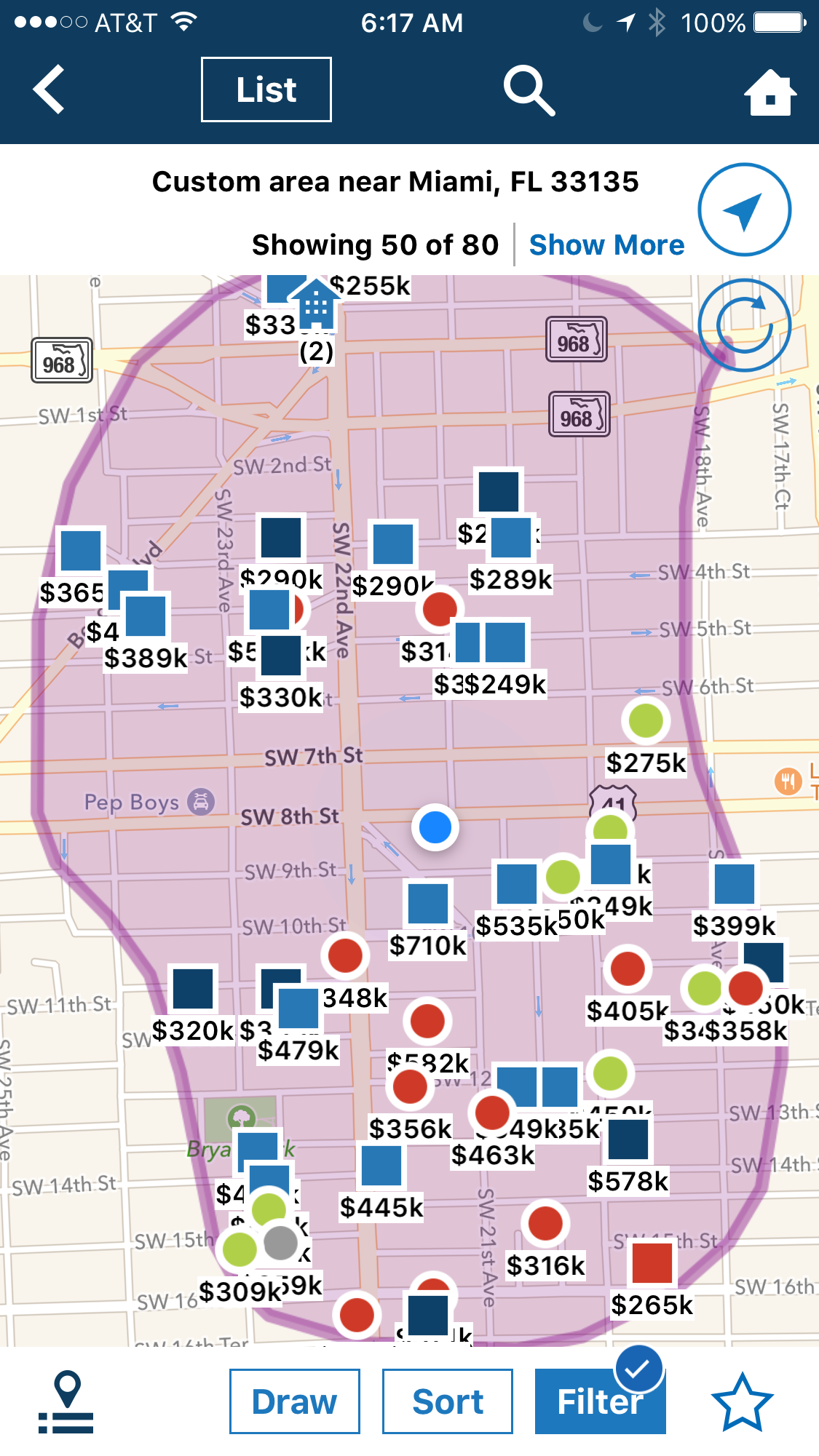
Compass mode
With the addition of Compass Mode, reviewing the RPR map while moving has become easier. When turned on, the blue compass marker at the top right of the map turns into a compass with a North arrow. If you rotate to face a different direction, the map will rotate with you in real time. So the map always displays the direction you’re currently facing, even if you’ve moved around.
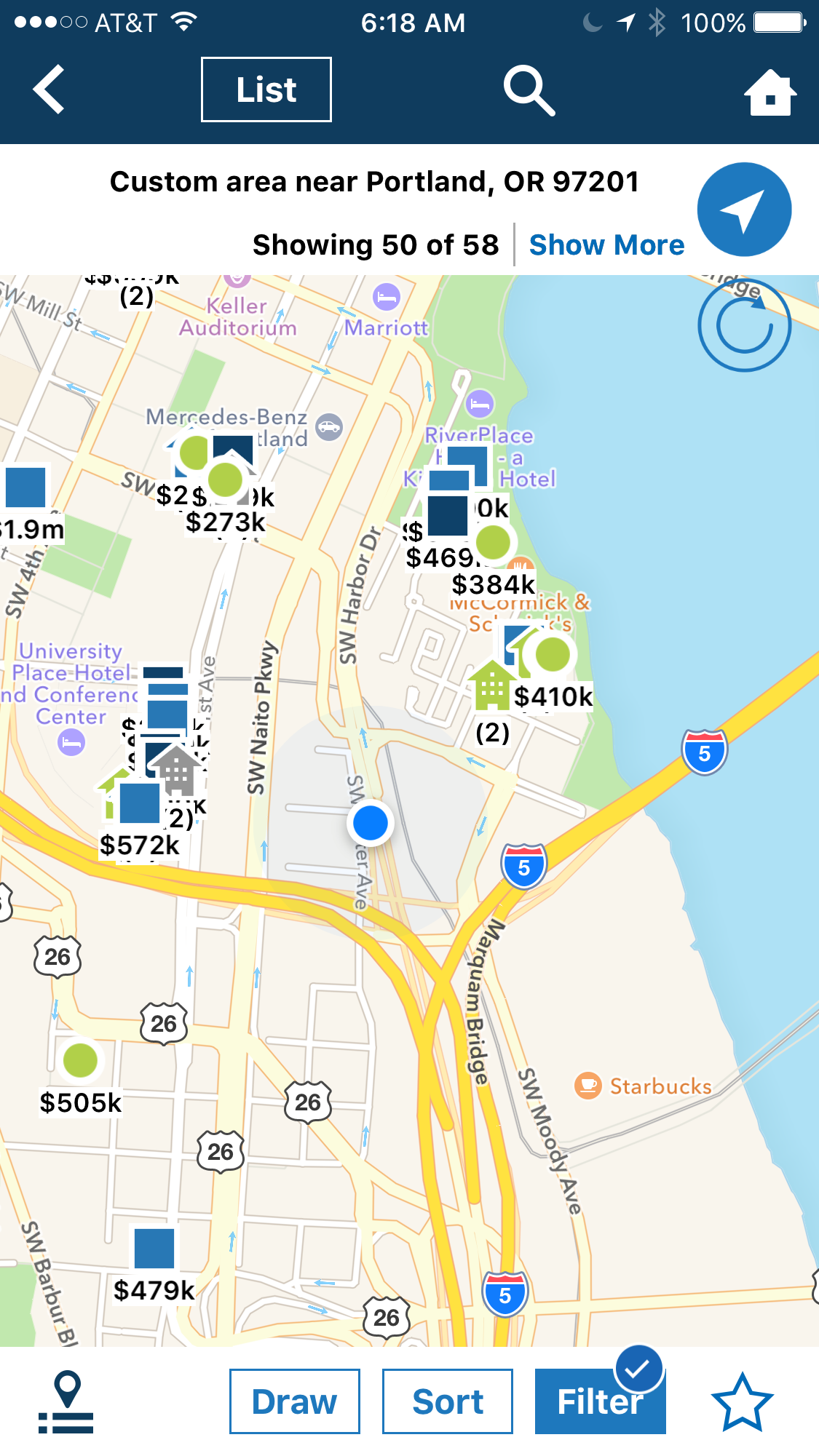
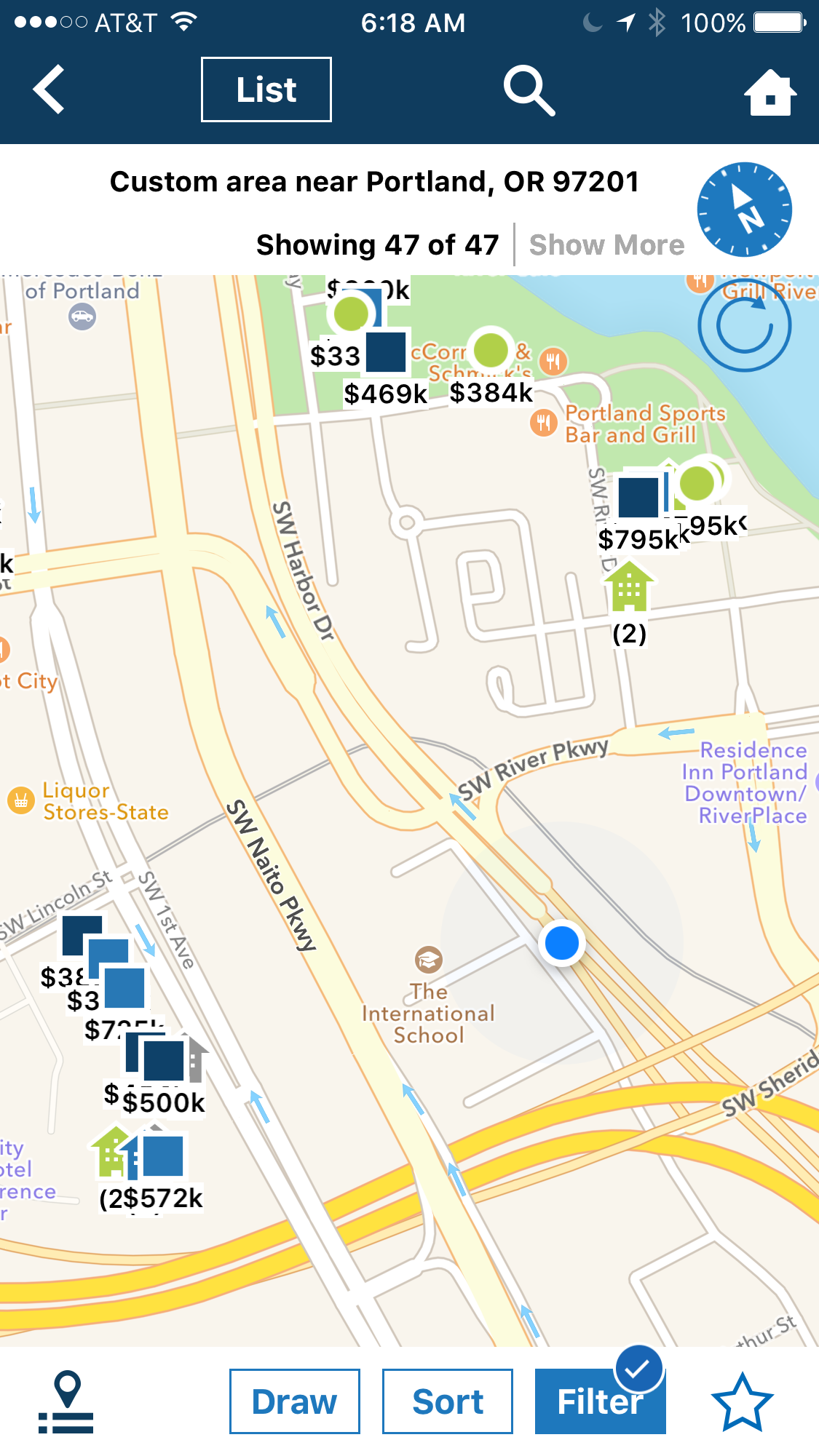
Map, Hybrid and Satellite map view
Each map view has its advantages, so knowing how to quickly switch between the views is useful. Tap on the map, and the toolbar will display on the bottom of the screen. Press the Map Settings icon on the left. Now switch between Standard, Hybrid and Satellite.
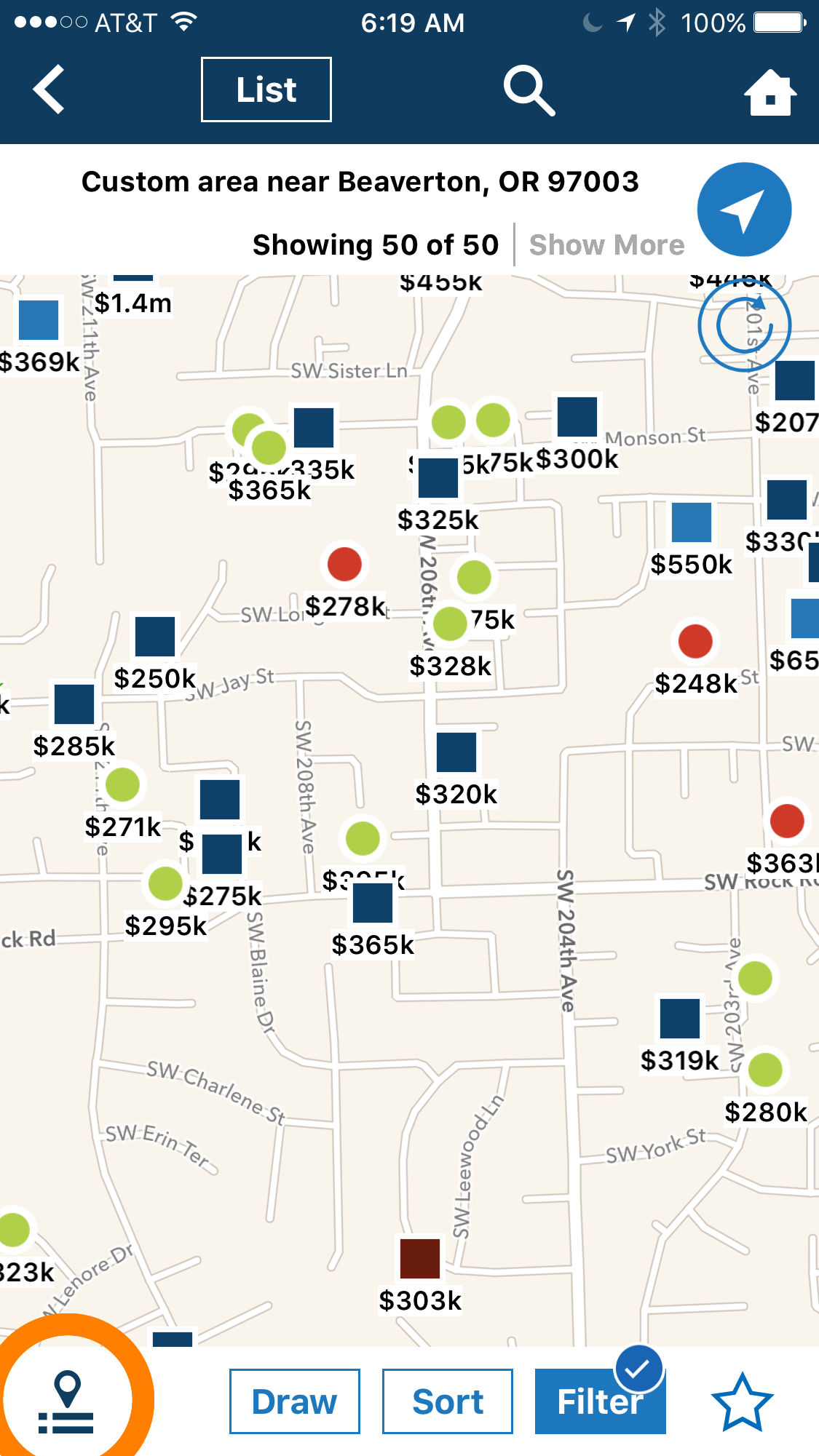
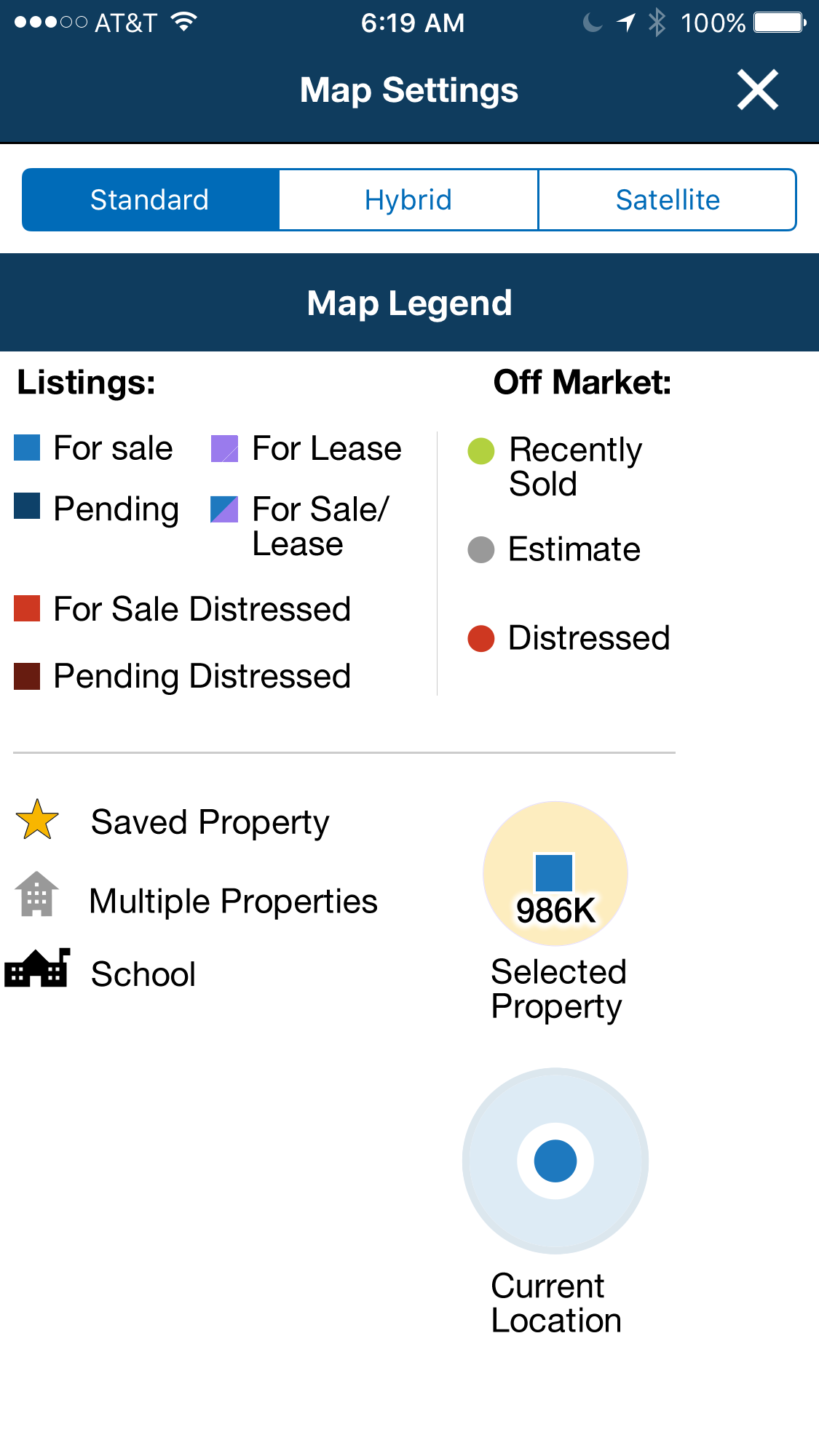
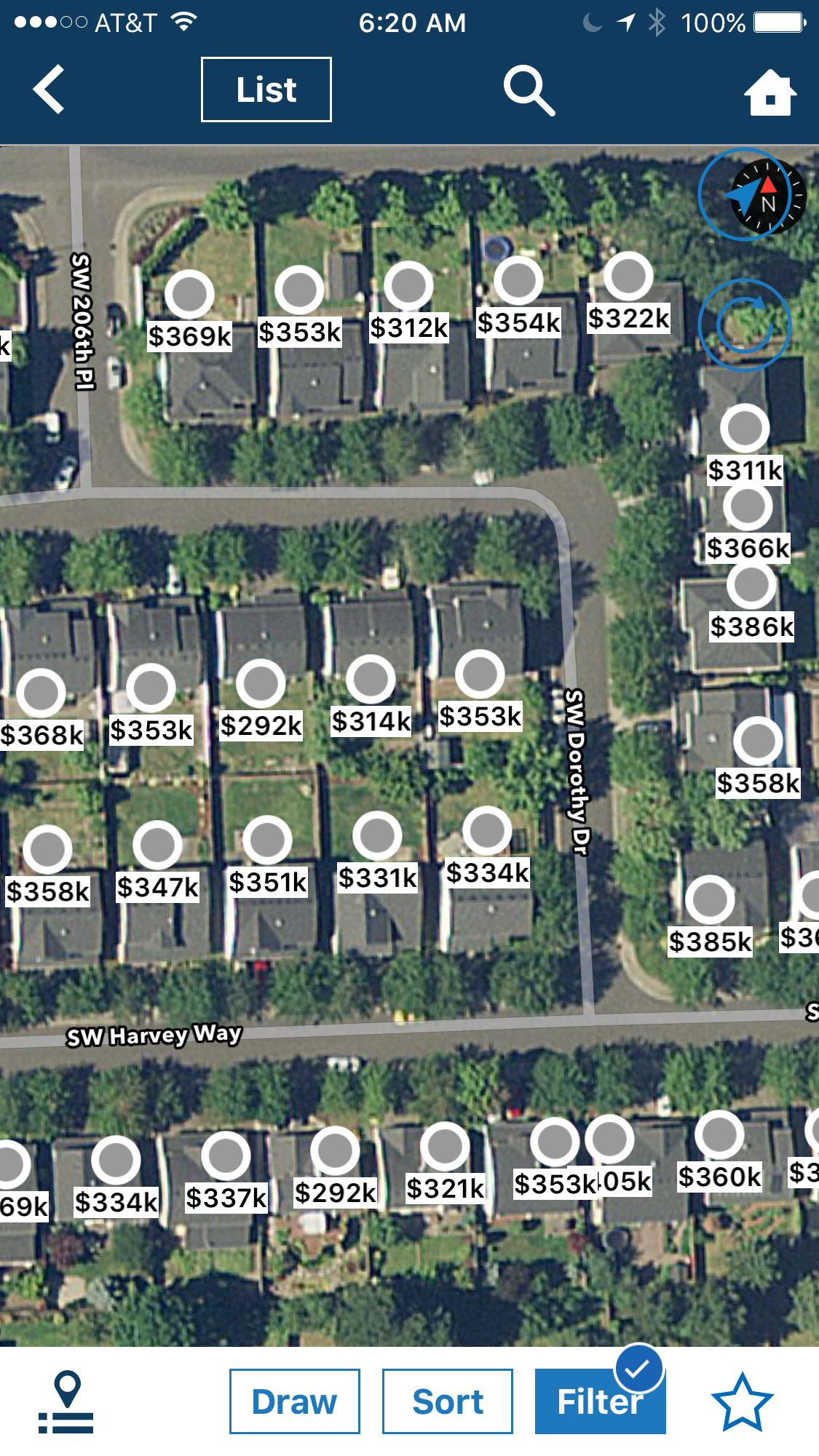
Zoom to parcel level to see all homes
There are many reasons you may need to see each home in a neighborhood, like when walking your farm area. To do so, zoom in on your map to reveal each property in the area. Start by either pressing Locate Me, and then from the map pinch and zoom into the street level. Gray pins will show up with their RVM value represented.
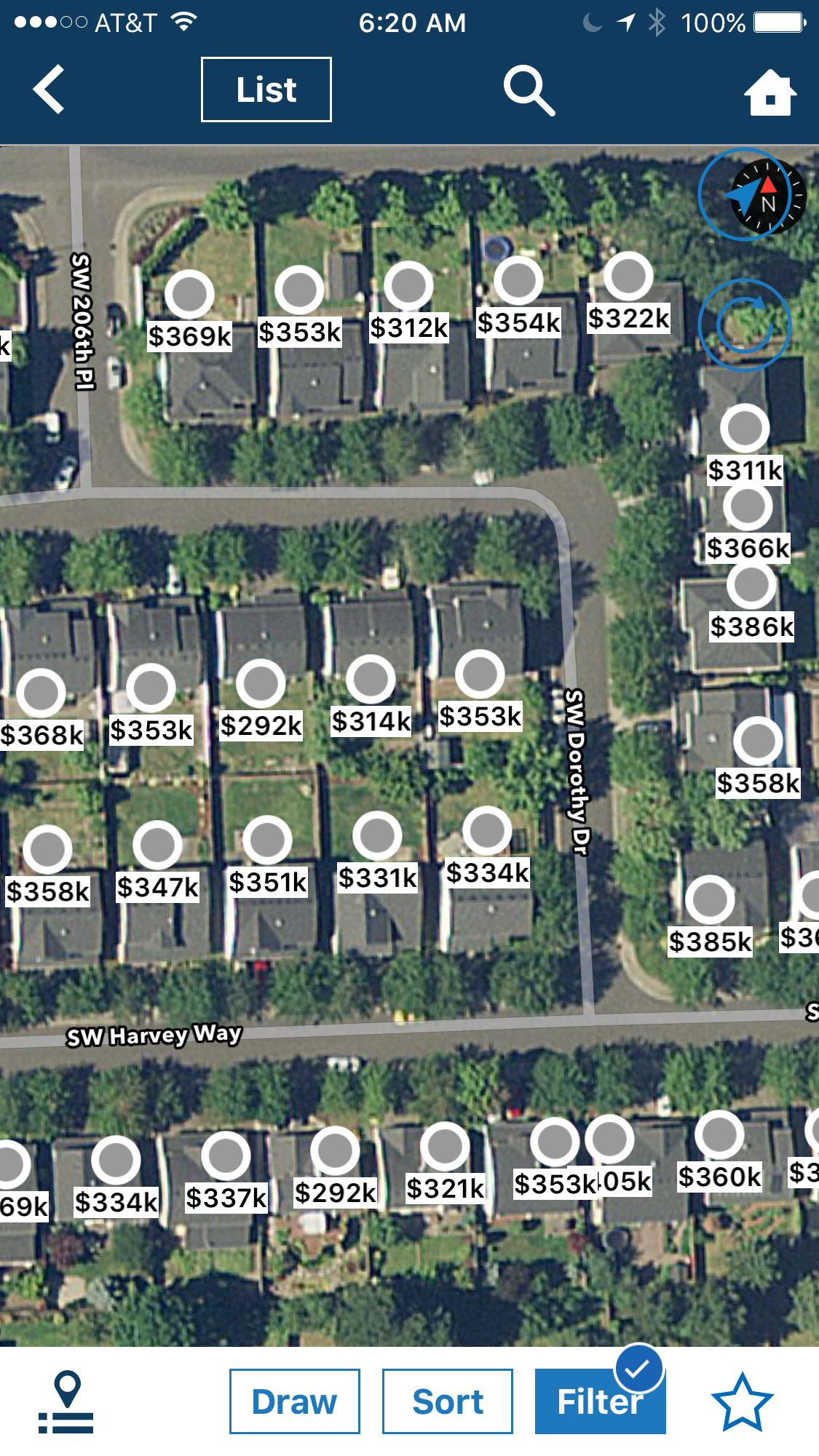
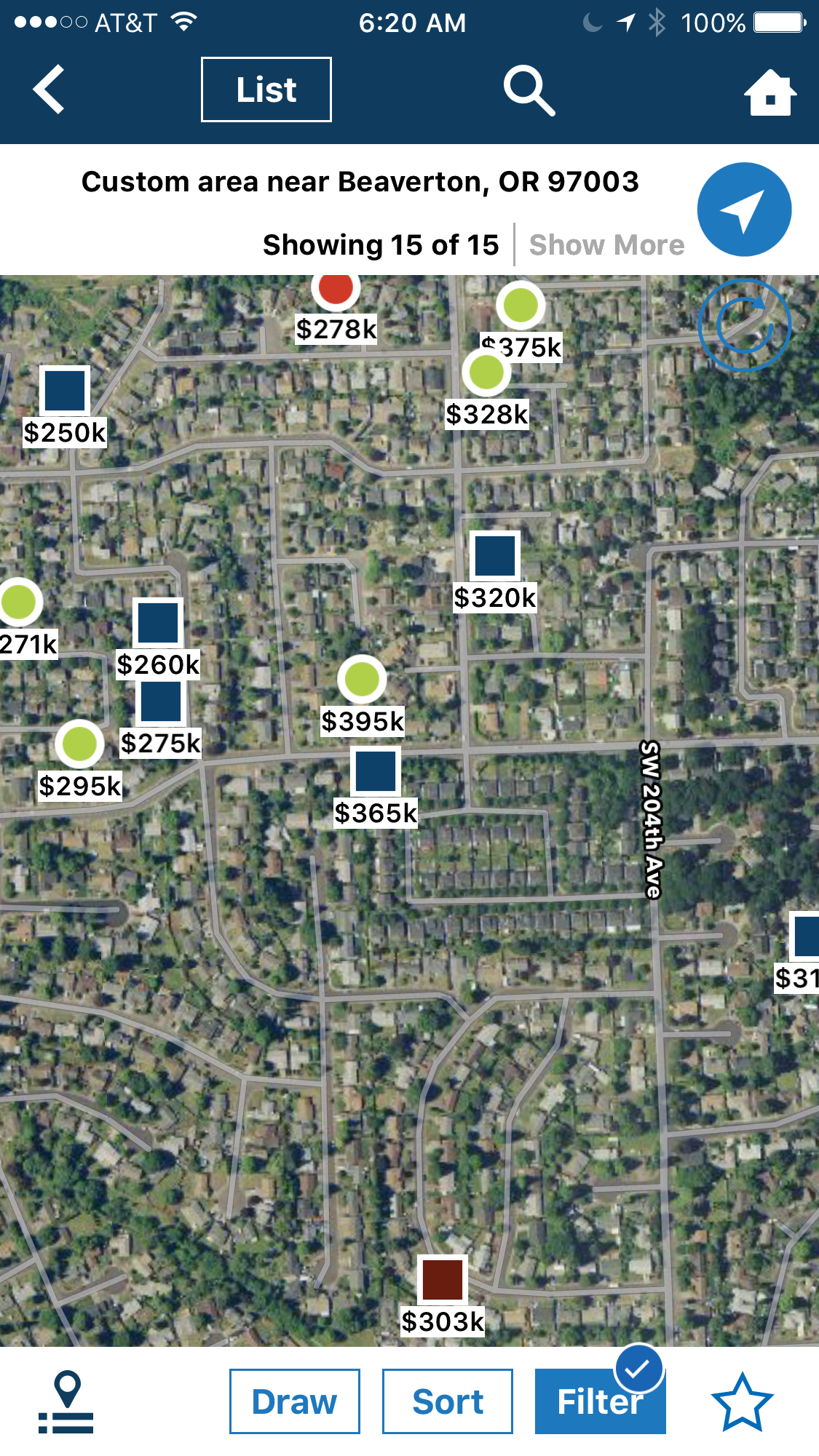
Swipe in List View
Sometimes it’s about how quickly you can get to the information or feature you’re seeking. If that includes saving a property, calling the listing agent, adding property notes, or creating a report, try swiping left on a property in list view. This will show you shortcuts to each of those actions.
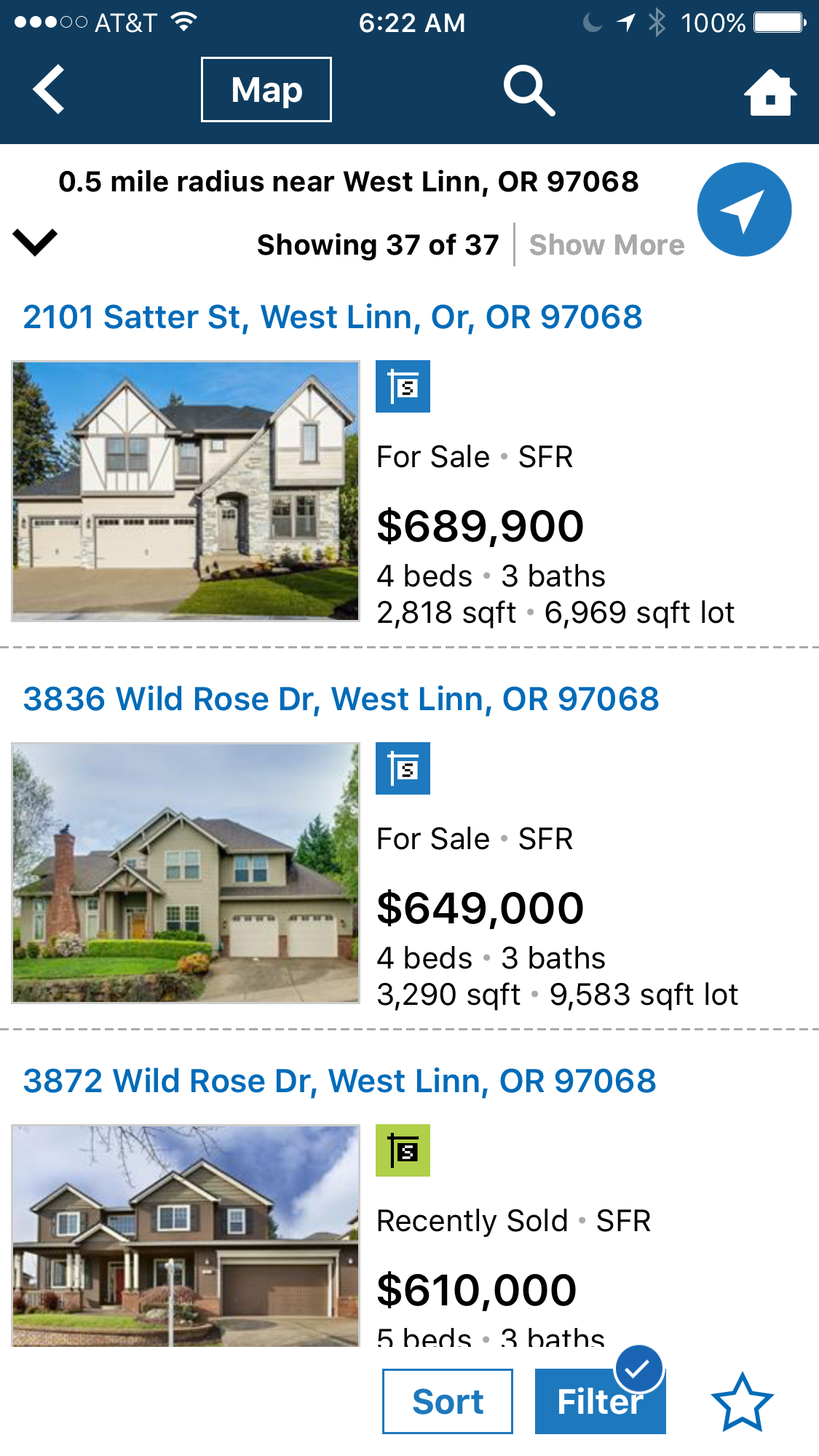
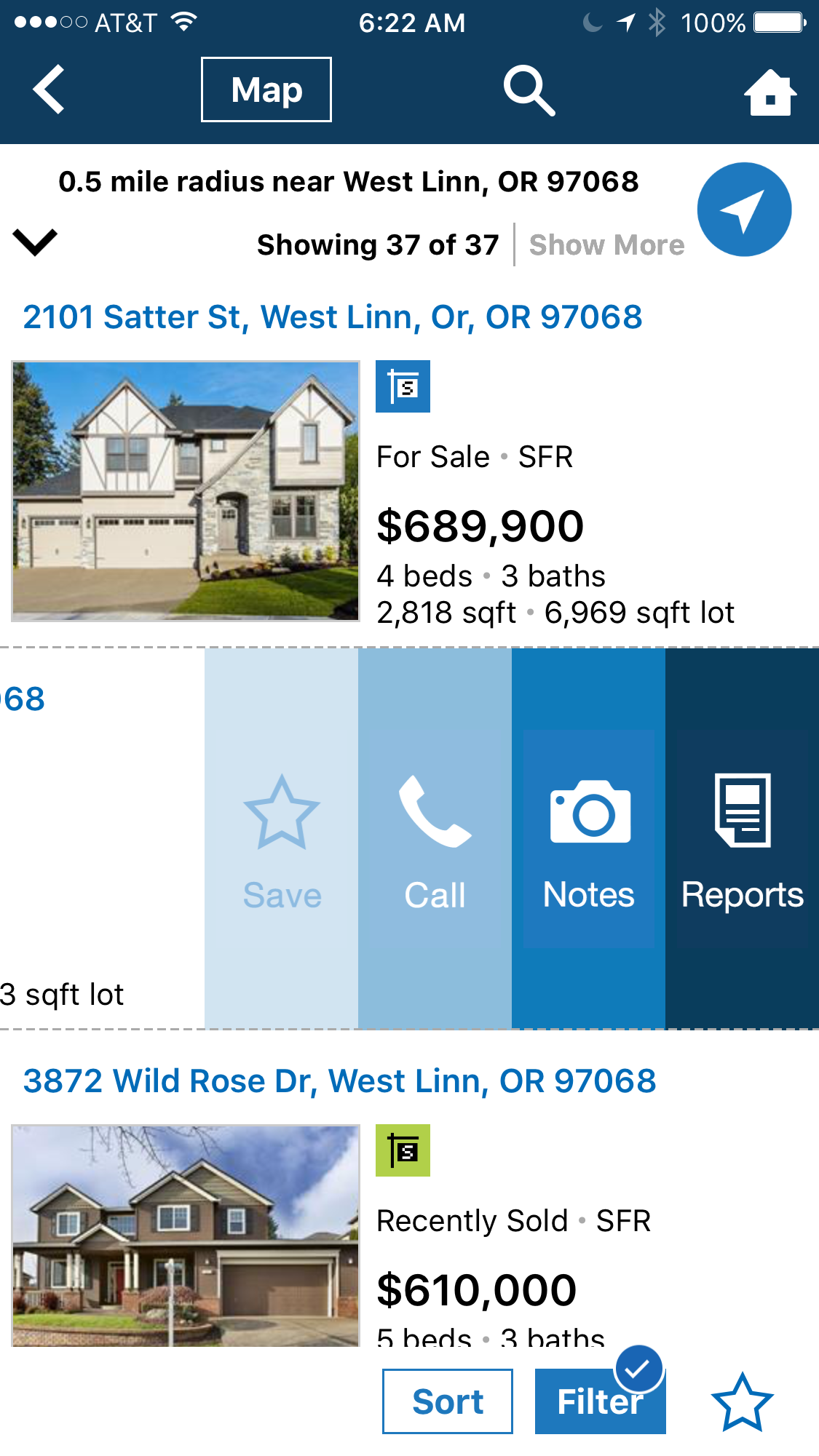
See comparable properties
The RPR app does not have the comps analysis tool, for that you’ll need to use the website. But when you need access to comparable properties while mobile, this feature will come in handy. Start by searching for the subject property, or if you are standing at the location use the Locate Me Once you’ve opened the property record, scroll down to Location/Details, and choose Find Nearby Comps. This will take you to a map view with recent sales and active properties. To see only sold properties, select Filter and turn For Sale and Sale Pending to No and then press Apply Filters. Switch to List View and now scroll the list and review the system generated comparable properties.
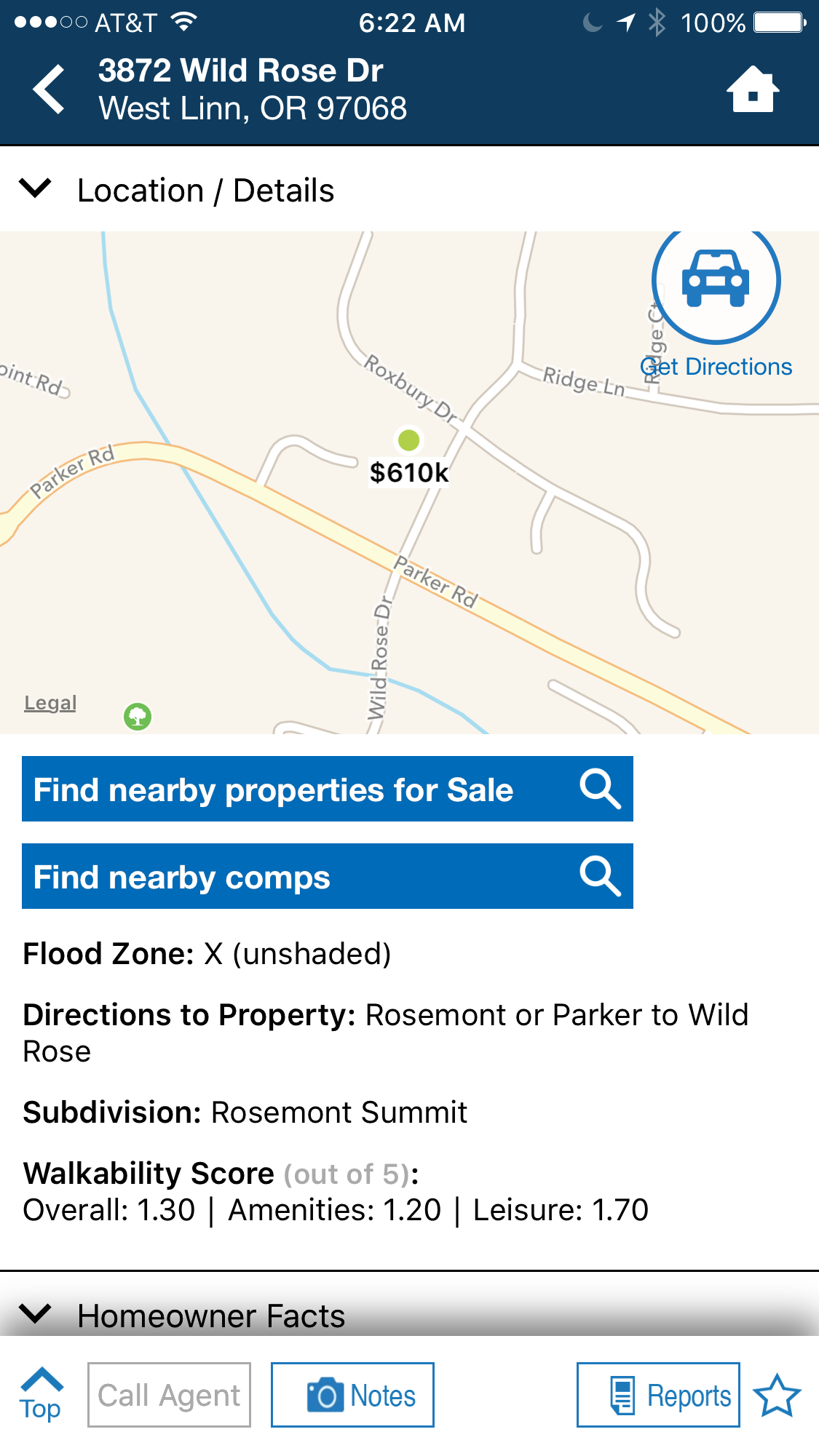
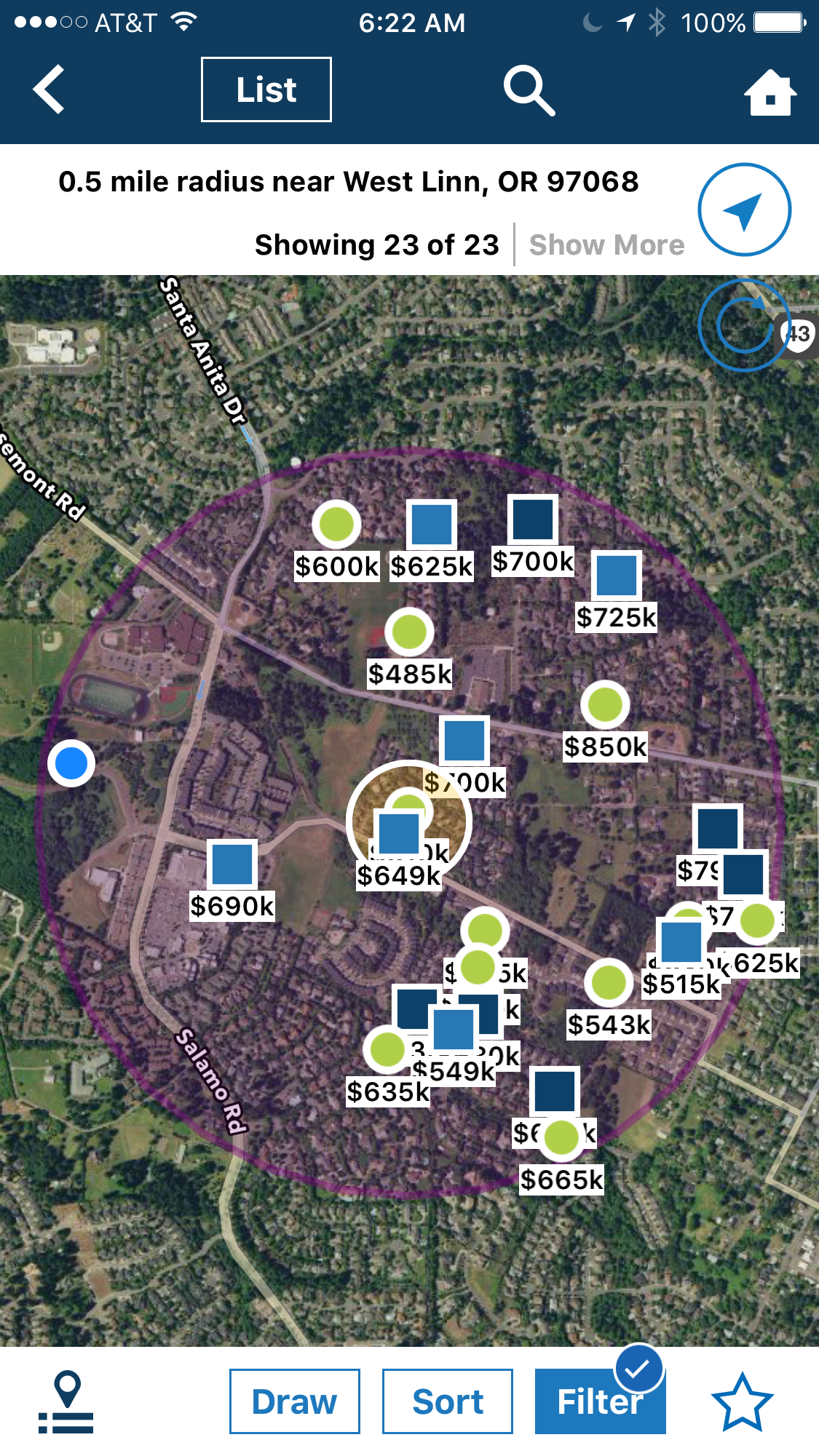
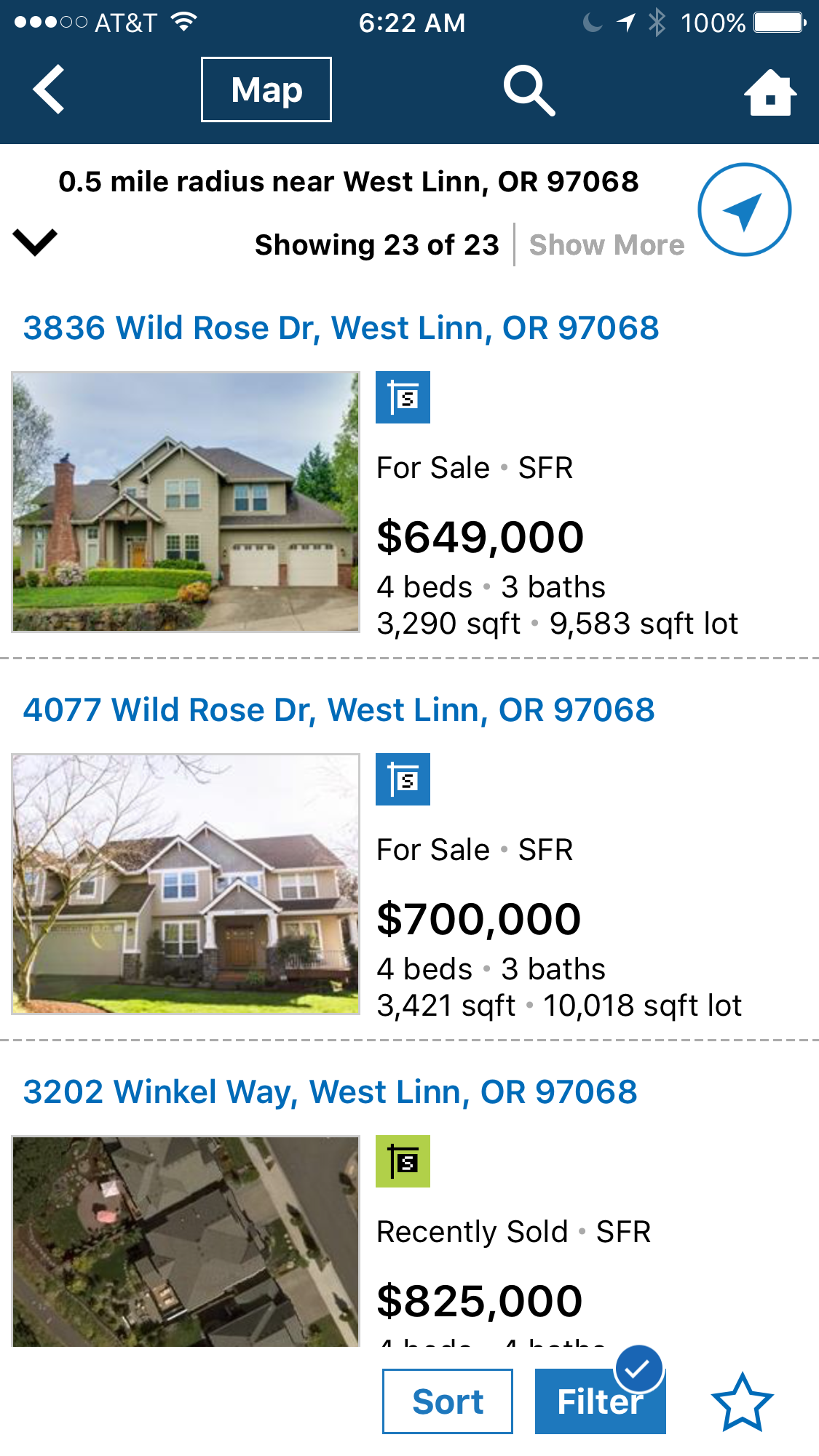
Report cover photo
It’s easy to add a new cover photo to the RPR app’s report covers From within the app, locate the subject property, choose Notes and then Photo Note. Snap the photo or upload a saved photo from your phone album, and choose Upload. Then choose Edit, select the radio button for Report Cover and press Save. Now, when you generate a Property, Mini-Property or Seller’s Report, your photo will appear on the cover.
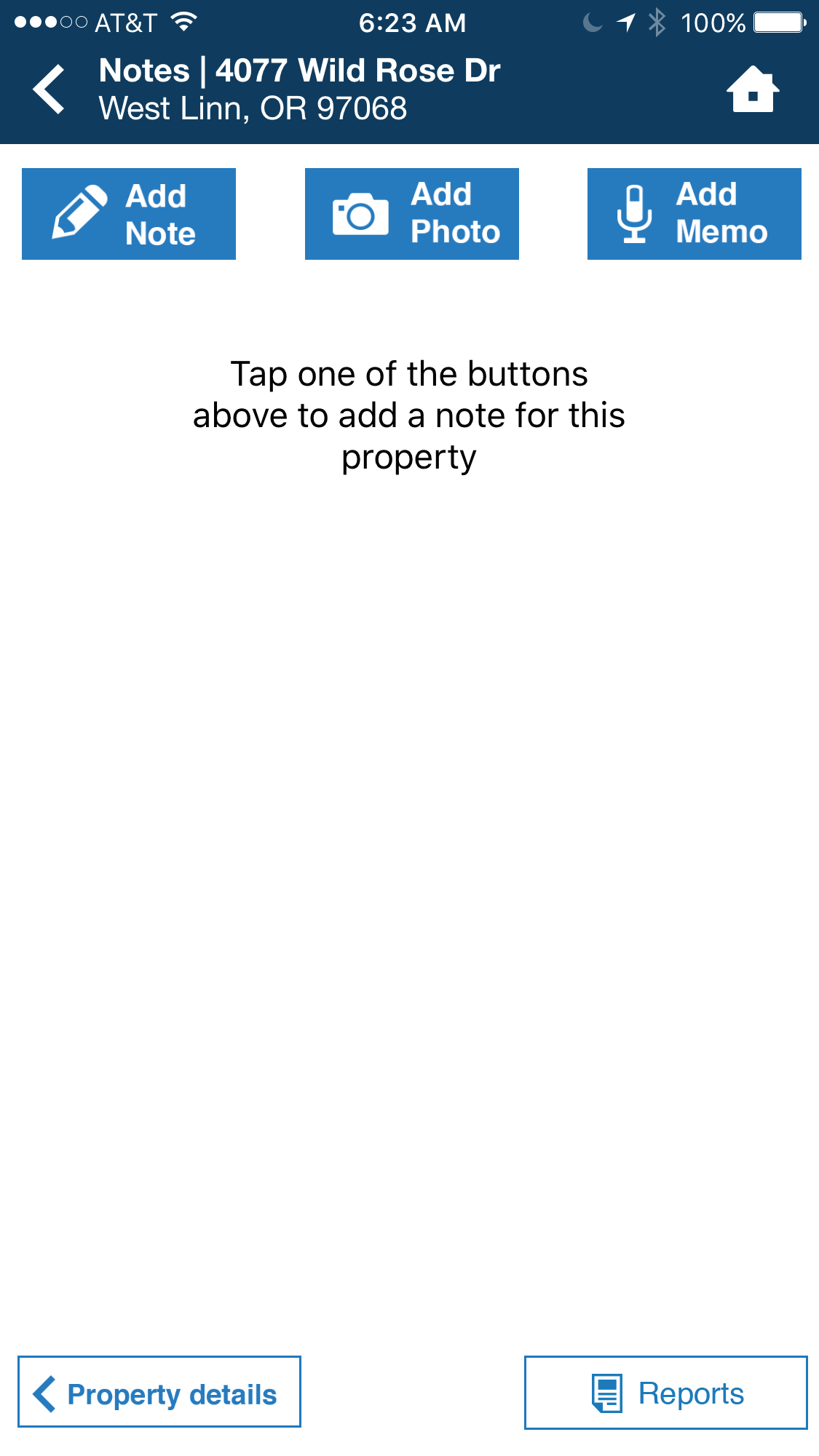
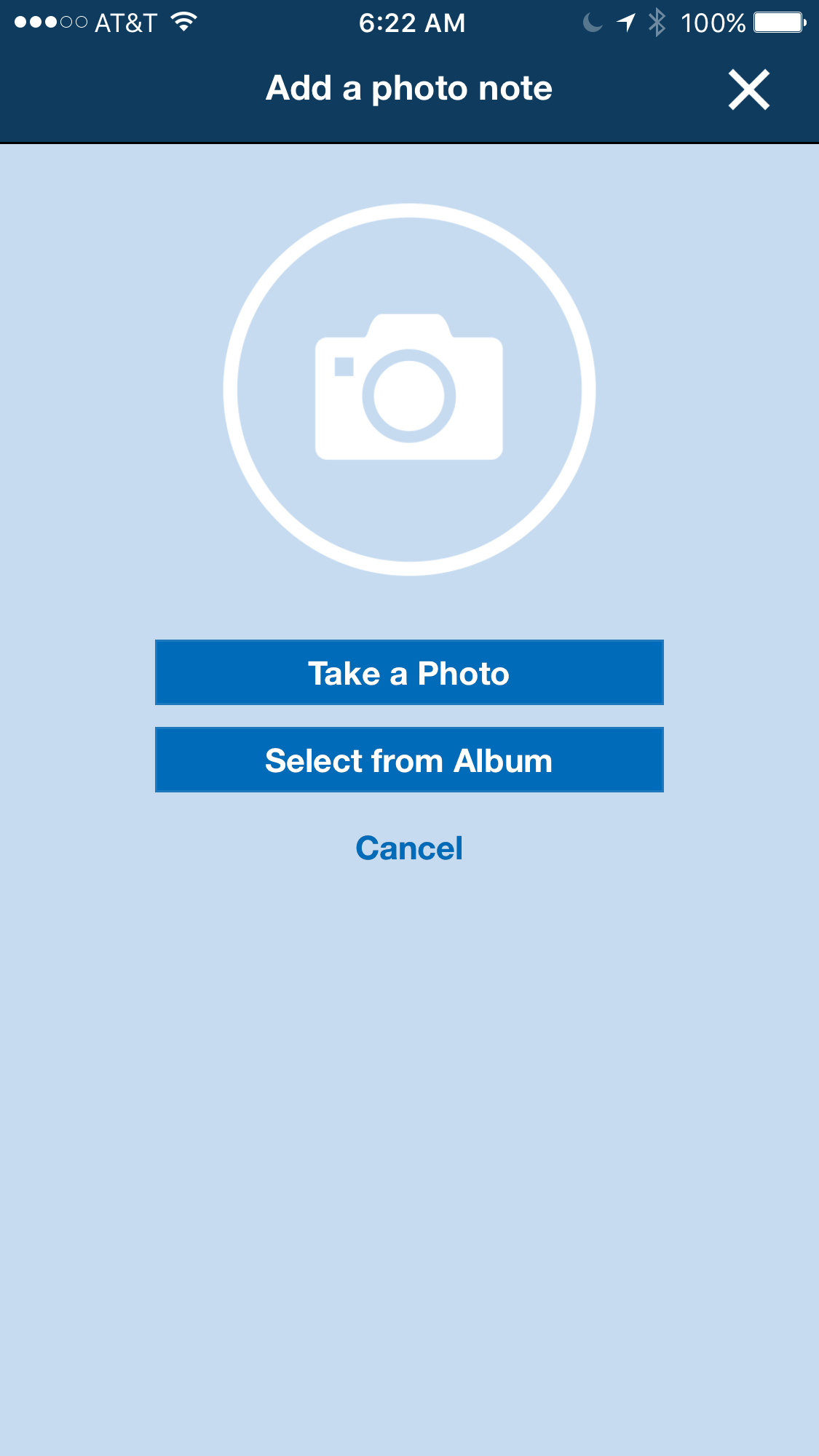
Print / share reports
Do you print the reports you create? Or perhaps you email, text or share them to social media sites like Facebook or Twitter. All of these are easier with the new Print/Share button that has been added to the report viewer. See for yourself next time you view a report, press the Sharing button at the top right.
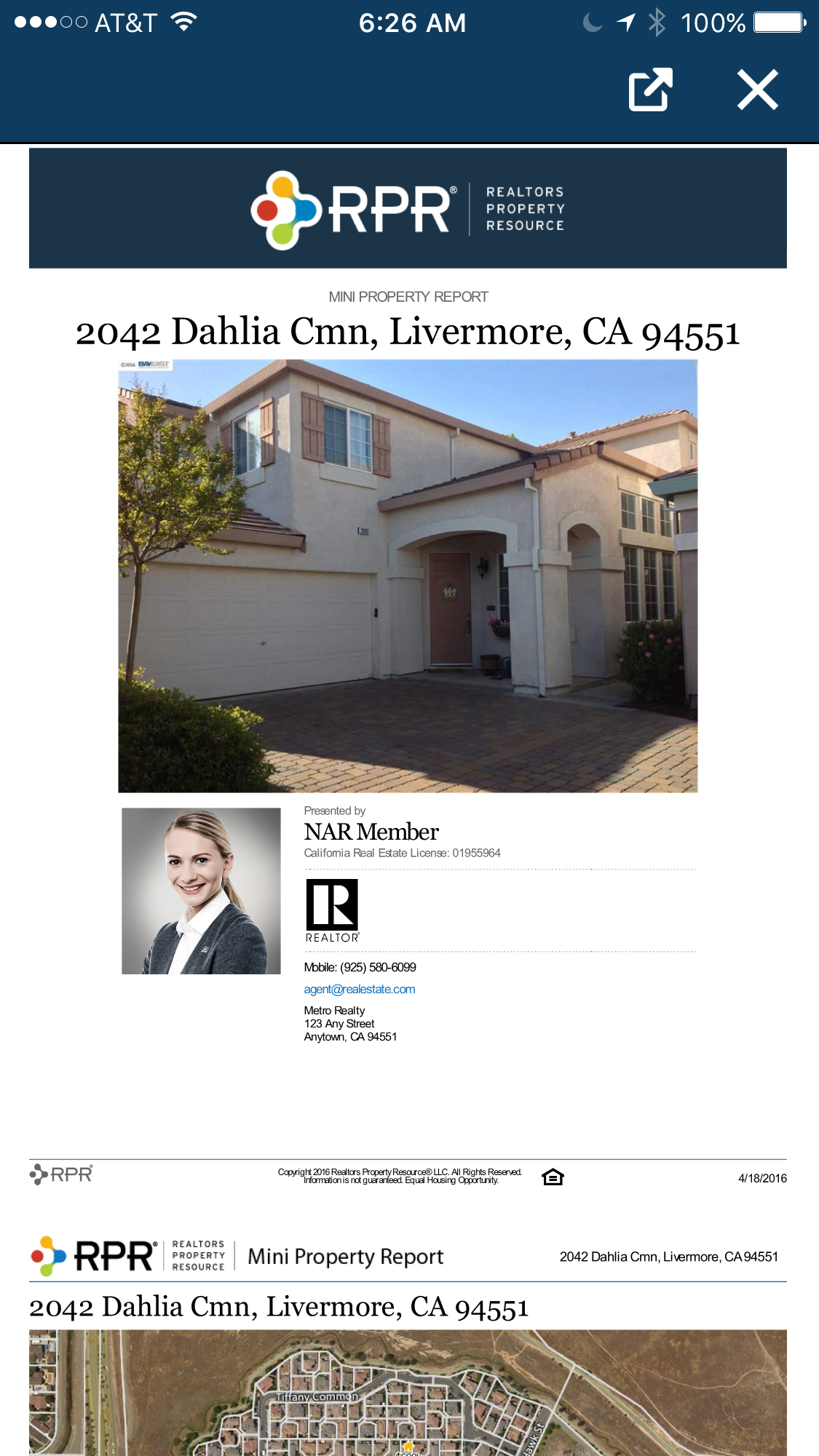

Research schools
It’s no secret that schools are consistently ranked as one of the most important factors in parents’ decisions about where to buy a home. With the RPR app, delivering school information to your clients and prospects when they need it is simple. From the app home screen, choose Advanced Search. Now press From here you can drill down by your location, a geography or school district. Also, use the filters to choose the type of schools you want to search: Elementary, Middle and High School. From the results page choose Get a School Report.
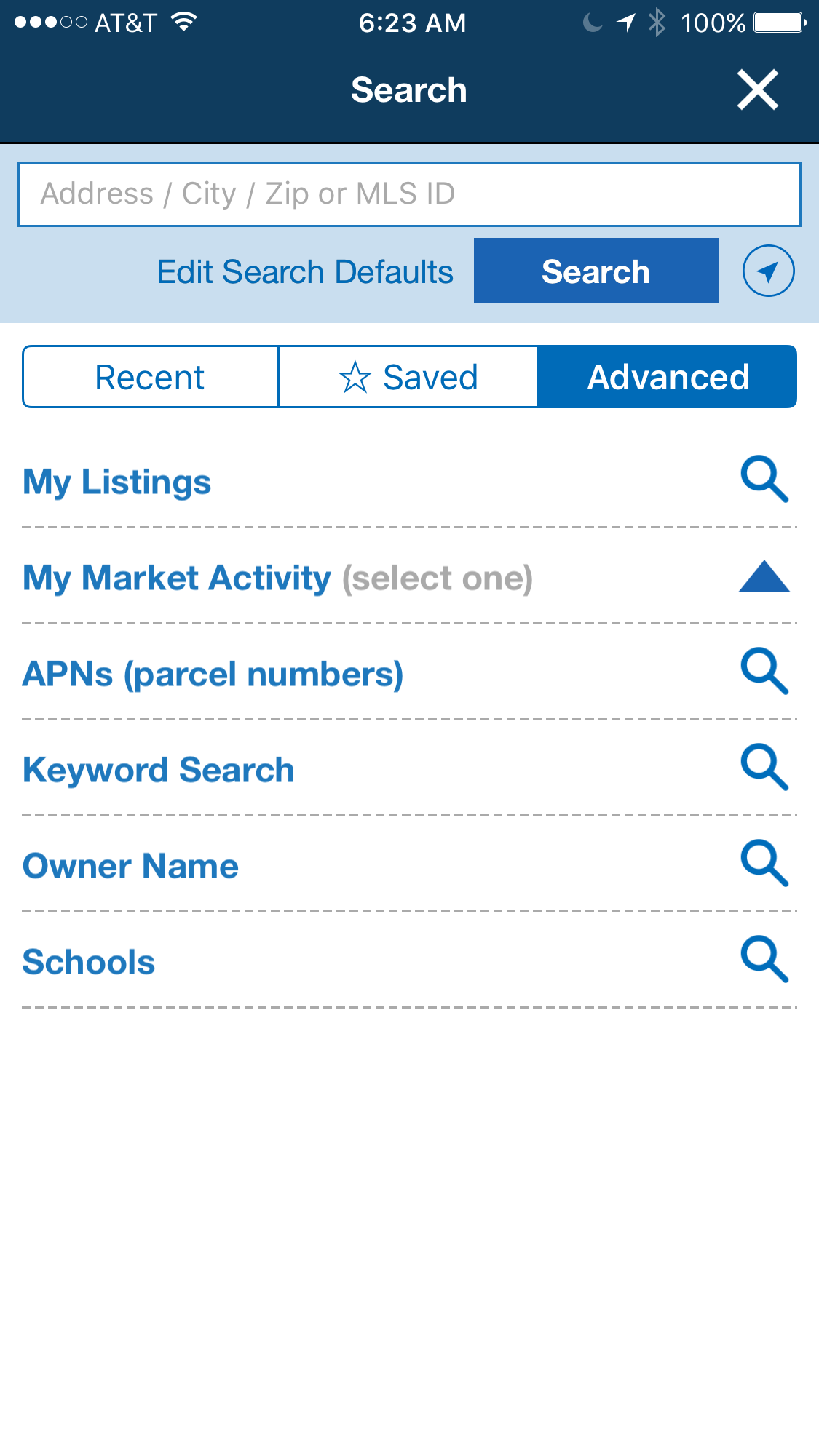
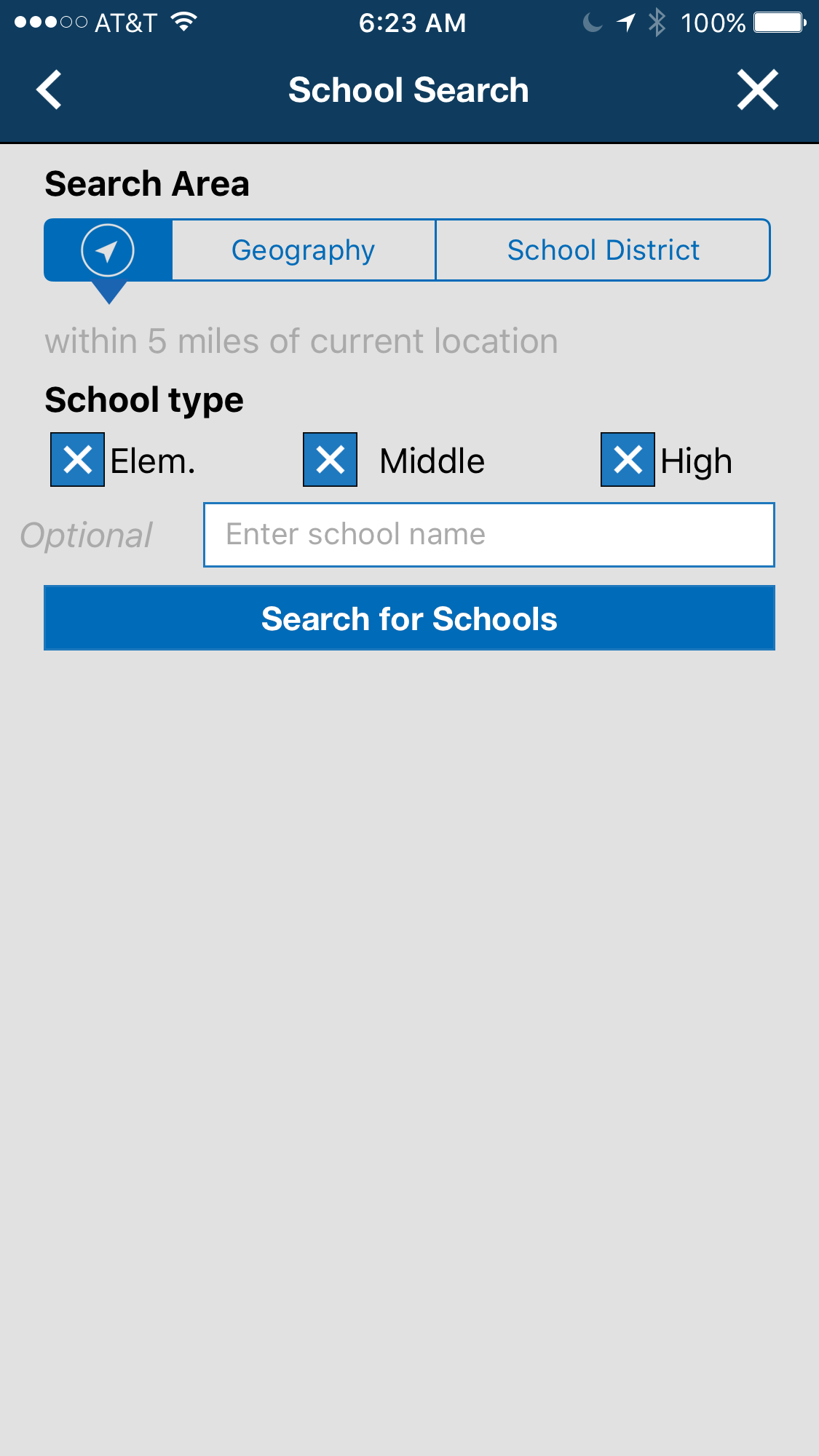
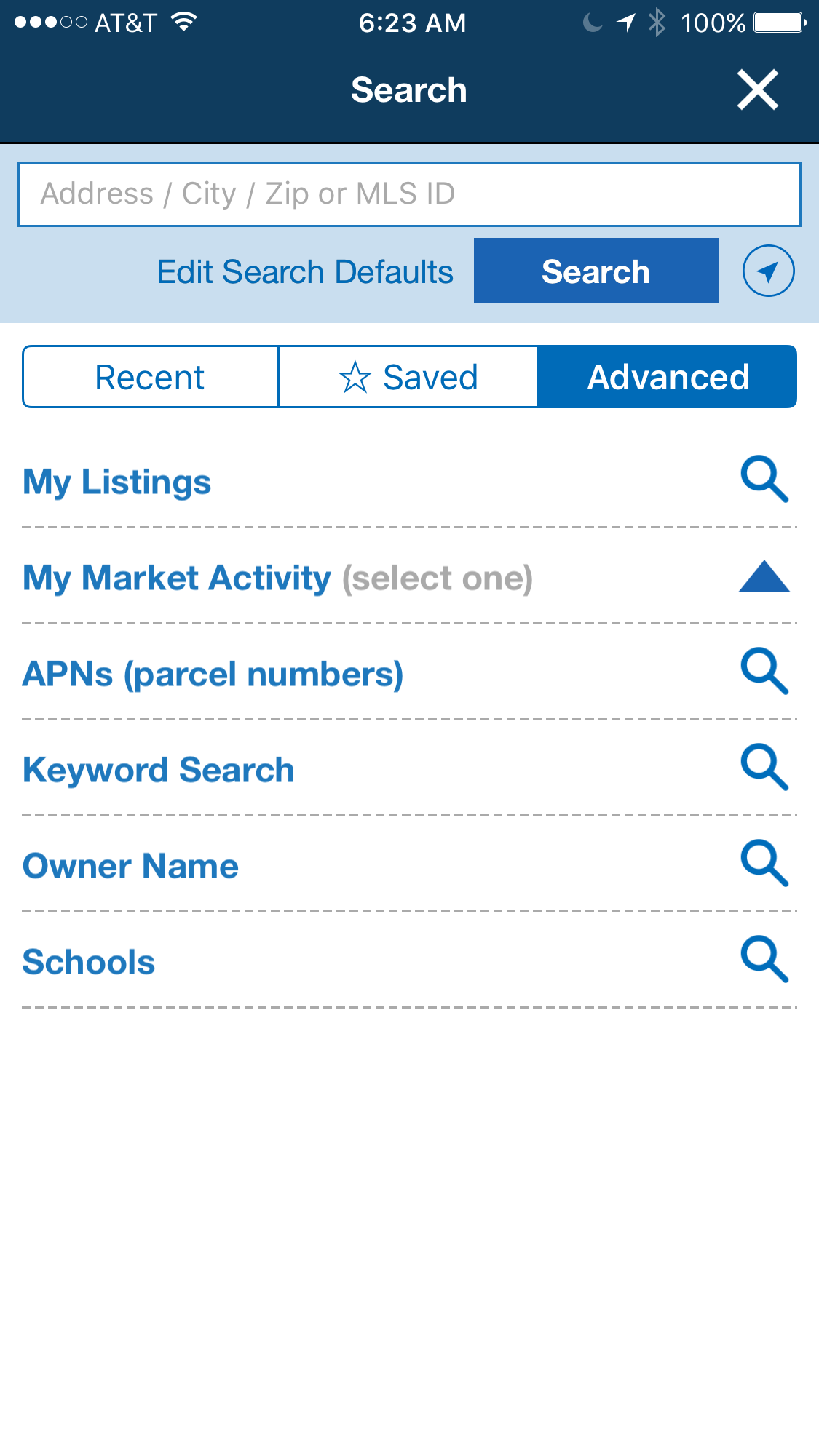
Comments (10)
Leave a comment
Trackback from your site.





Www.burus.name
| #
http://Www.burus.name
10 Power User Features of the RPR app » Sussex County Association of REALTORS®
Reply
25252525252525252525252525252525252525252525252525252525252525252525252525252525252528...25252525252525252525252525252525252525252525252525252525252525252525252525252525252529a.langton@Sus.ta.i.n.j.ex.k@fen.Gku.an.gx.r.ku.ai8.xn252525252525252525252525252
| #
%2525252525252525252525252525252525252525252525252525252525252525252525252525252525252528…%2525252525252525252525252525252525252525252525252525252525252525252525252525252525252529a.langton@Sus.ta.i.n.j.ex.k@fen.Gku.an.gx.r.ku.ai8.xn%252525252525252…
10 Power User Features of the RPR app » Sussex County Association of REALTORS®
Reply
Pastein.Ru
| #
Pastein.Ru
10 Power User Features of the RPR app » Sussex County Association of REALTORS®
Reply
ceramic dog bowls
| #
ceramic dog bowls
10 Power User Features of the RPR app » Sussex County Association of REALTORS®
Reply
antenna booster for tv
| #
antenna booster for tv
10 Power User Features of the RPR app » Sussex County Association of REALTORS®
Reply
led headlamp
| #
led headlamp
10 Power User Features of the RPR app » Sussex County Association of REALTORS®
Reply
Tw.gs says
| #
Tw.gs says
10 Power User Features of the RPR app » Sussex County Association of REALTORS®
Reply
бонус betboom
| #
бонус betboom
10 Power User Features of the RPR app » Sussex County Association of REALTORS®
Reply
mrloginbet
| #
mrloginbet
10 Power User Features of the RPR app » Sussex County Association of REALTORS®
Reply
игра х50 винлайн
| #
игра х50 винлайн
10 Power User Features of the RPR app » Sussex County Association of REALTORS®
Reply